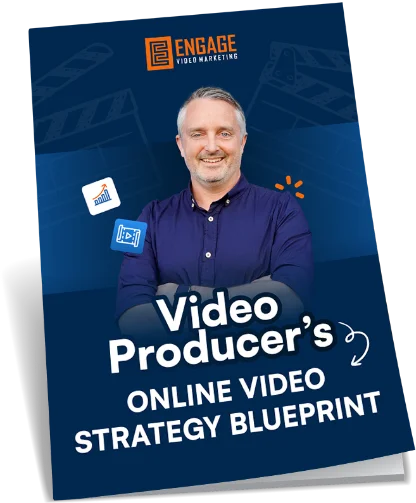Whether it’s for an email newsletter, 1;1 prospecting, a sales email, customer support or just sending a video to your mum… getting your video included properly into your email can be frustrating. In this video I’m sharing my favourite three ways to get your video seamlessly included in the body of your email so that the recipient simply has to click play.
You simply can’t embed a video directly into an email, so there are a number of workarounds that make the whole process seamless for your email recipient…
First of all – what you DON’T want to do is try to add the video as an attachment. Unless it’s a super small file, under 10mb then it will be rejected or bounce back. You want to maintain the quality of your video so don’t try to compress it so it’s small enough to email as an attachment.
Sure you can just include a link to the video in the text… but that’s not very engaging, and as someone skims an email they are likely to miss it entirely, so if you want to ensure your video gets noticed in the email and actually played then you’ll want to step it up a notch or two
In this article I’ll breakdown just 3 easy ways… although there are many other ways to do this depending on your email platform.
Screenshot from YouTube and hyperlink
- Upload the video onto any video platform eg YouTube. It can be a public video or set to unlisted
- Select your video thumbnail or upload a custom thumbnail
- Next screenshot the thumbnail with the play button overlay visible. My preferred way to do this on YouTube is to click on the share button, then embed which displays the clean thumbnail with the play button overlay visible and it’s easy to simply screen shot from there.
- Shift command 4 on mac / windows / shift / S
- Now in email body – place thumbnail image, resize as needed and create a hyperlink from that image to the video
a. Also a good tip to add a text hyperlink underneath, just to make sure that it’s clear and there are no issues with blocked images etc.
Giphy capture and hyperlink (windows RecordIt)
- Much like the first approach this next one steps it up a notch to make your video thumbnails so much more enticing and clickable, after all – if you send a video in an email and it never gets clicked or watched… whats the point?
- Once again your video needs to be uploaded to a video platform. Again, let’s work with YouTube for this.
- Now instead of taking a static screen shot, we’ll be capturing a short section of the video as an animated gif.
- Using giphy capture on mac (or recordIt on windows)
- Find an engaging 3-6 seconds section. Cue it up and capture using the app.
- Trim as needed. Tweak the settings. Export as gif
- Embed the gif into your email body as before hyperlink out to the video
Vidyard
- Last technique I’ll walk you through here really steps it up a notch using a third party video tool to handle the video embed, linking and playback which allows some valuable additional features such as click tracking and video engagement analytics.
- My go-to tool for this is the free Vidyard screen recorder or extension.
- Either record directly through the plugin OR upload the video you want to send to your library
- Click share, and I usually select share thumbnail and link
- Paste this into your email body and you’re all set.
- When a recipient clicks on the animated thumbnail or the link they’ll go directly to the video on your vidyard player page.
- Note that you can do this for an unlimited amount of videos on the free plan but for a small upgrade cost you can get deeper insight and analytics into who watched the videos and for how long, and more customisation of your player page and so on.
So there you go.